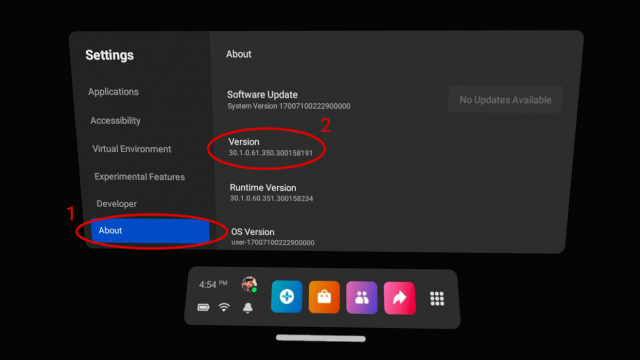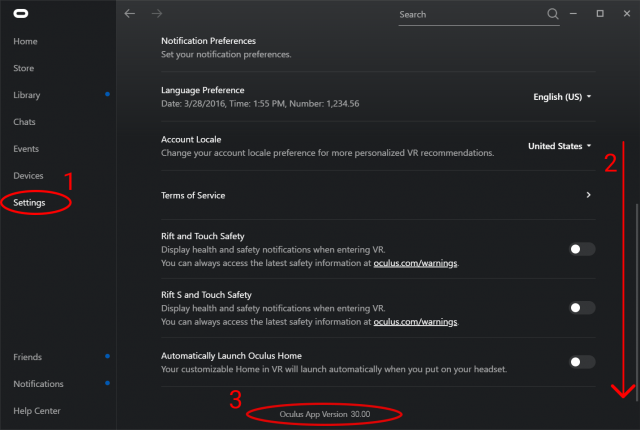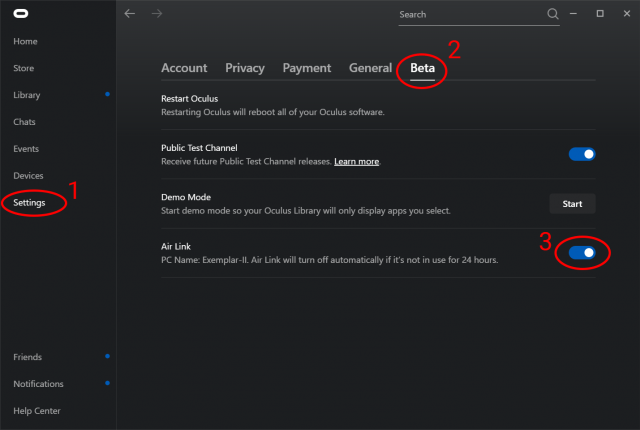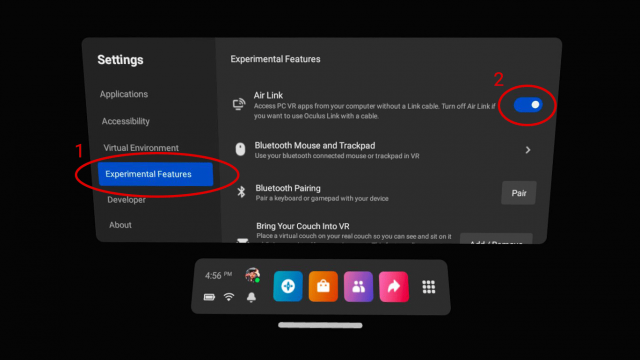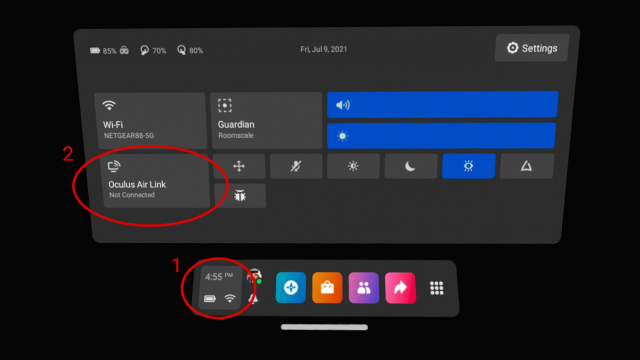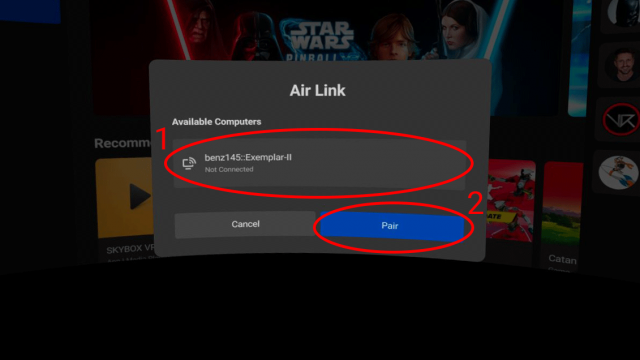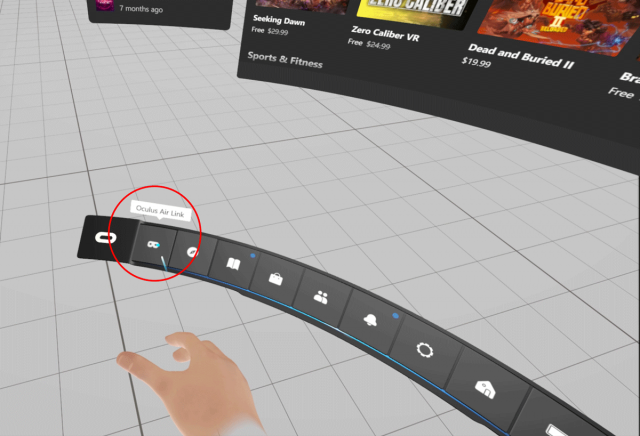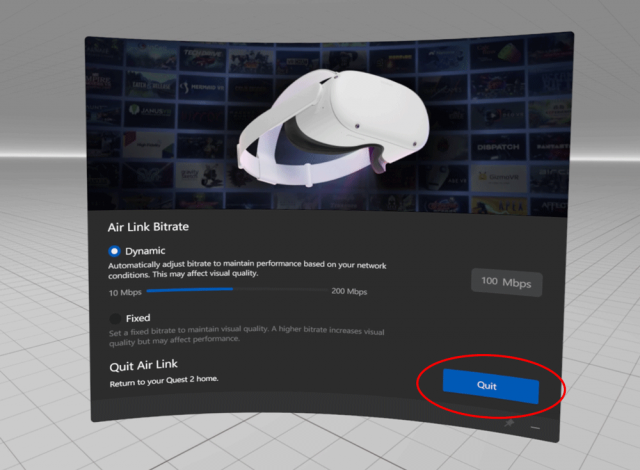Sådan spiller du PC VR -spil på Quest 2 trådløs med Oculus Air Link, Fixed Oculus Air Link fungerer ikke på Windows – Driver Easy
Rettet oculus -luftlink fungerer ikke på Windows
Dette problem kan også forekomme, når du bruger forældede eller defekte enhedsdrivere, især GPU -driver og USB -driver. . Derfor kan det at have dine enhedsdrivere fuldt opdateret fejlfinding af Oculus Air Link -problemet.
Sådan spiller du PC VR -spil trådløst på Quest med Oculus Air Link
Det daglige Roundup -nyhedsbrev Hold fingeren på pulsen i XR -branchen med den daglige roundup, den vigtigste nyhed i en daglig e -mail.
| Tak for din tilmelding |
Oculus Air Link er en integreret måde at spille PC VR -spil (på Oculus PC eller SteamVR) trådløst på Quest eller Quest 2. .
ℹ For at bruge AIR -link din pc -hardware opfylder også Oculus Link -kravene.
Ligesom Oculus Link giver dig mulighed for at tilslutte en VR -klar pc til at spille PC VR -spil, giver Oculus Air Link dig mulighed for at gøre det trådløst.
For optimal luftlinkydelse anbefaler Oculus følgende:
- Få din pc tilsluttet din router/adgangspunkt via Ethernet -kabel
- Headset skal tilsluttes Wi-Fi via 5GHz-bånd-AC eller AX (alias Wi-Fi 5 eller Wi-Fi 6)
- Din router skulder være i det samme rum som headset eller i synslinie og mindst 1 m fra jorden
- Brug ikke et mesh -netværk (rækkeviddeudvidere osv.)
For at aktivere Oculus Air Link på søgen er der et par trin, du har brug for at gennemgå. Her er sammenbruddet.
Oculus Air Link kræver, at både dit Quest -headset og Oculus PC -software kører V30 eller senere.
På søgen
- I dit Quest -headset skal du åbne appen Indstillinger (i dit app -bibliotek)
- På venstre side af siden Indstillinger skal du rulle ned for at finde sektionen om
- På siden Abssome, se afsnittet Version, der skal læse 30.X eller senere (det kan være et meget langt versionnummer, som 30.0.0.221.
Hvis du ikke allerede er på V30 eller senere, skal du se, om der er en hurtig til at opdatere dit headset på siden ved siden af softwareopdateringsafsnittet. Der er ingen måde at tvinge opdateringen på, men hvis den siger ‘ingen tilgængelige opdateringer’, kan du prøve at genstarte dit headset og kontrollere igen.
På din pc
- På din pc skal du starte Oculus PC -appen (hvis du ikke allerede har den installeret, kan du downloade den her)
- Vælg derefter indstillinger på den generelle fane på den generelle fane på venstre side af appen
- Rul helt til bunden af det generelle afsnit, hvor du finder det versionnummer, der skal læse 30.X eller højere (det kan være et meget langt versionnummer, som 30.0.0.222.459 …)
Hvis du ikke allerede er på V30 eller senere, skal du gå til biblioteksafsnittet og derefter fanen Opdateringer, kan du se en ‘Oculus Software Update’ -emne på listen. Tillad det at opdatere og genstarte softwaren, hvis du bliver bedt om, og kontroller derefter igen for at se, om du er på version 30 eller senere.
Hvis du stadig ikke er på V30, skal du gå til afsnittet Indstillinger og derefter beta -fanen. Aktivér indstillingen Public Test Channel, og vend derefter tilbage til biblioteksafsnittet og fanen Opdateringer for at se, om der vises en ‘Oculus -softwareopdatering’. Tillad det at installere, og kontroller derefter dit versionnummer igen for at se, om du er på V30 endnu.
Aktivér Oculus Air Link på din pc og søgen
På din pc
- Lancering af Oculus PC -appen på din pc
- Vælg indstillinger på venstre side af appen og derefter gå til beta -fanen
- I bunden af beta -fanen skal du finde indstillingen Air Link og aktivere den
På søgen
- I dit Quest -headset skal du åbne appen Indstillinger (i dit app -bibliotek)
- På venstre side af siden Indstillinger skal du rulle ned for at finde afsnittet Eksperimentelle funktioner
- I afsnittet Eksperimentelle funktioner skal du finde Air Link -indstillingen og aktivere den
Start af Oculus Air Link
OK, så du kører den rigtige version af softwaren og har aktiveret luftlink på begge enheder. Nu er du klar til at spille. Her er hvordan:
På din pc
- Start Oculus PC -softwaren
På søgen
- På venstre side af siden Hurtige handlinger skal du klikke
- Vælg din computer under tilgængelige computere i den næste dialog under tilgængelige computere og klik på par
- Tilbage inde i dit headset skal du vælge din pc igen og derefter starte
Kører Oculus PC og SteamVR -spil med Oculus Air Link
Når du kører Oculus Air Link, finder du dig selv på at se på Oculus PC -instrumentbrættet kaldet Oculus Dash. Herfra kan du starte Oculus PC -spil direkte fra fanen Bibliotek (eller starte dem på din pc).
Hvis du vil køre SteamVR -spil, skal du først aktivere Oculus Link, så du kan se Oculus Dash. Så skal du starte Steam på din pc og derefter starte SteamVR ved at klikke på VR -ikonet øverst til højre på dampvinduet. SteamVR skal automatisk registrere din søgen, og når du sætter dit headset tilbage på, finder du dig selv at se på SteamVR -dashboardet.
Herfra kan du starte SteamVR -spil fra fanen Bibliotek på SteamVR Dashboard (eller lancere dem fra Steam på din pc).
Hvis du vil stoppe med at spille PC VR -spil på Quest, kan du afslutte Oculus Air Link ved at åbne Oculus Dash -menuen (klik Linkafsnit.
.
Denne artikel kan indeholde tilknyttede links. Hvis du klikker på et tilknyttet link og køber et produkt, kan vi muligvis modtage en lille kommission, der hjælper med at støtte publikationen. Se her for mere information.
Jeg har bemærket et fald i opløsningen og en let sløring, når det var i Oculus -hjemmemiljøet med luftlink. Enhver anden har bemærket dette eller er luftlink, der blot justeres for netværksbåndbredde? Jeg har ikke wifi 6 og bruger en Quest 2.
Jonathan Winters III
?
Jeg har ikke prøvet at spille nogen spil endnu, men tapetet i Oculus -hjemmet ser underligt ud. Det var sløret og svømte lidt. Vil prøve Alyx i dag, men er bekymret for, at det vil forkæle storslået af det spil. Jeg planlægger at flytte min router rundt og se, hvad der sker. Jeg var også i det næste rum, da jeg udførte mine første test. Måske har det brug for synslinje. Men frameratet var perfekt. ! .
Alyx fungerer perfekt med VD, det skal også fungere godt med luftlink
Ok, jeg kan bekræfte, at når man spillede Alyx, var der et fald i opløsningen. Der var kompressionsartifakter, en meget subtil skimmer, som om en skærm er der foran. Det er mere udtalt, når man ser på strukturerede overflader. Framerate var dog fint. Ville være rart at have et debug/testværktøj, der tester effektiviteten af Airlink -forbindelsen og giver nogle statistikker.
[Fast] Oculus Air Link fungerer ikke på Windows
Er du ivrig efter at dykke ned i den virtuelle spilverden, kun for at blive skuffet, når Oculus Air Link nægter at samarbejde? Vi forstår frustrationen alt for godt. Men frygt ikke, din virtuelle spilspænding er inden for rækkevidde endnu en gang.
I denne artikel har vi udarbejdet Effektive løsninger . Lad os dykke lige ned i rettelserne og få dig tilbage i spillet!
Prøv disse rettelser:
Før du prøver rettelserne nedenfor, skal du blot Genstart luftlinket .
- Relancering oculus -software med task manager
- Juster dine enheds Wi-Fi-kanal
- Opdater enhedsdrivere på din pc
- Opdater dit operativsystem
- Tæt modstridende programmer
- Kontroller for Oculus Debug -værktøjer
- Fabriks nulstil din søgen
Du har muligvis ikke brug for at prøve alle ovenstående rettelser; Bare arbejd dig ned på listen, indtil du finder den, der fungerer for dig.
Fix 1: Relancering oculus -software med task manager
Når dit Oculus Air Link ikke fungerer, er en nem måde, der kan løse det, at afslutte Oculus-softwaren og dens relaterede proces fuldstændigt af Windows In-Built Program Task Manager og senere åbne Oculus-softwaren igen for at se, om Air Link viser op og fungerer.
- Trykke Ctrl + Shift + Esc nøgler til at åbne task manager.
- Under fanen Processer skal du højreklikke på de tre Oculus -processer og vælg Slutopgave Fra pop-up-menuerne.
- Genstart din Oculus -software, og kontroller, om luftforbindelsen fungerer korrekt.
Hvis denne metode ikke fungerer for dig, kan du prøve følgende nedenfor.
Fix 2: Juster dine enheds Wi-Fi-kanal
Air Links ydeevne kan blive påvirket, hvis netværksforbindelsesmiljøet ikke er ideelt til det. . For at undgå dette skulle du hellere bruge en moderne router, der følger med Dobbeltbåndforbindelser (2.4GHz og 5GHz) Og arranger dit netværksopsætning som dette:
- Ryd andre enheder i 5 GHz -båndet og indstil det kun til dit headset for optimal luftlinkydelse.
- Har de 2.4GHz -bånd til andre hjemmeenheder såsom telefoner, printere og skærme.
- Brug et Ethernet -kabel til at forbinde din pc eller bærbar computer til din router.
- Sørg for, at din router ikke er langt væk fra dit headset. At placere dem inden for det samme rum er det bedste.
Hvis din luftlinkopsætning allerede er gennemgået ovenstående praksis, men problemet er der stadig, kan du prøve den næste løsning.
Dette problem kan også forekomme, når du bruger forældede eller defekte enhedsdrivere, især GPU -driver og USB -driver. Opdaterede drivere kan holde dit tilbehør til at fungere fejlfrit og glat med dine operativsystemer og applikationer. Derfor kan det at have dine enhedsdrivere fuldt opdateret fejlfinding af Oculus Air Link -problemet.
Du kan opdatere dine enhedsdrivere manuelt ved at gå til producentens websted for hver enhed og søge efter driveren efter dit nøjagtige modul. Eller du kan opdatere drivere automatisk med kun to klik med Driver let.
Driver Easy genkender automatisk dit system og finder de rigtige drivere til det. Du behøver ikke at vide nøjagtigt, hvilket system din computer kører. Du behøver ikke at risikere at downloade og installere den forkerte driver, og du behøver ikke at bekymre dig om at lave en fejl, når du installerer.
- Download og installer Driver let.
- Kør driveren let og klik . Driver Easy vil derefter scanne din computer og registrere ethvert problemdrivere.
- Klik på Opdatering knap for automatisk at downloade den rigtige version af dine enhedsdrivere, så kan du manuelt installere den (du kan gøre dette med den gratis version).
Eller klik Opdater alle at automatisk downloade og installere den rigtige version af alle de drivere, der mangler eller forældes på dit system (dette kræver Pro -version Med fuld support og en 30-dages pengene-tilbage-garanti-bliver du bedt om at opgradere, når du klikker på opdatering alle). - Genstart din pc og relancerer Oculus Air -linket for at kontrollere, om denne fix fungerer.
Det Pro version af driveren let Leveres med fuld teknisk support. Hvis du har brug for hjælp, bedes du kontakte Driver Easy’s supportteam på [email protected]
Fix 4: Opdater dit operativsystem
. . Sådan kan du tjekke for opdateringer:
På Windows 10
- Type Søg efter opdateringer i søgefeltet, og vælg det fra resultaterne.
- Klik Søg efter opdateringer og vent på kontrol.
- Kontrolresultatet kunne være Du er ajour, hvilket betyder, at du ikke behøver at gøre noget andet.
Hvis ikke, a Download og installer knappen vises. Klik på det for at starte en Windows -opdatering.
På Windows 11
- Tryk på Windows + i nøgler til åbne indstillinger, og klik derefter på Windows opdatering til venstre panel.
- Klik Søg efter opdateringer. Derefter begynder Windows at downloade opdateringerne, hvis de er tilgængelige.
- Genstart nu Når opdateringsprocessen er færdig.
Hvis denne metode ikke fungerer for dig, kan du prøve følgende nedenfor.
Fix 5: tæt modstridende programmer
To programmer kan komme i konflikt med hinanden, når de kører på den samme computer på samme tid på grund af nogle programmeringsbugs og manifesterer sig. I dette tilfælde kan der opstå problemer, hvilket får Oculus -softwaren til at køre forkert og dermed påvirke luftlinket. Her er en liste over programmer, der kan komme i konflikt med Oculus -software Ifølge rapporter online.
| Asus GameFirst V |
| GeForce Experience |
| Lenovo nervesans |
| Lenovo Vantage |
| McAfee, Avast / Avg / Eset Norton Antivirus |
| MSI Afterburner |
| Nordvpn, Bitdefender VPN, PIA, Proton VPN |
| Razer Cortex |
| Opstander Vanguard |
| Steam VR |
| TeamViewer -applikation |
| WebRoot, Malwarebytes |
| Windows Xbox Game Bar |
Hvis dit Oculus Air Link går ned, mens et af ovenstående programmer kører, kan du prøve Lukning af programmet såvel som dets baggrundsløbsproces og genstart derefter luftforbindelsen.
Hvis dette trick ikke giver dig held, kan du prøve den næste.
Fix 6: Kontroller for Oculus Debug -værktøjer
Oculus Debug Tool (ODT), der er pakket i Oculus Install -filen. Så når ting går galt med oculus -software eller luftlink, kan du blot tjekke ODT for at se, om nogle af indstillingerne ikke stemmer. Her er hvordan:
- Trykke Windows + E nøgler til at åbne filen Explorer. Kopier og indsæt følgende sti i adresselinjen, og tryk derefter på Enter.
C: \ Program Files \ oculus \ Support \ Oculus-Diagnostics - Dobbeltklik på Oculusdebug -værktøj.
- Under kategorien Oculus -linket skal du kontrollere, om Enode dynamisk bitrate eNode er i status “standard”. Hvis ikke, skal du klikke på indstillingen og vælge Standard Fra rullemenuen.
Gå videre for at kontrollere, om parameteren for Kode bitrate (Mbps) er “0”. Hvis ikke, skal du ændre det til 0.
Gå videre til den sidste løsning, hvis denne ikke fungerer for dig.
Fix 7: Fabriks nulstil din søgen
Dette er den løsning, du skal prøve sidst, når du på en eller anden måde løber ind i problemer med din søgen og luftlinket. Det kan fjerne fejlene i dit headset og Oculus -softwaren, men manglen er, at fabrikken nulstilles vil tørre alle dine spildata fra. .
Sådan udfører man en fabriks nulstilling ved hjælp af headsettet:
- Tryk på og hold strøm og bind knapper, indtil det tændes.
- Fremhævning Gendan fabriksindstillinger, Tryk derefter på tænd / sluk -knappen for at vælge den.
- Vælg Ja, sletning og nulstilling af fabrikken, Tryk derefter på tænd / sluk -knappen for at starte nulstillingen.
Det er alt – forhåbentlig kan denne artikel hjælpe dig. Hvis du har brug for mere hjælp, kan du prøve at kontakte Oculus support og indsende en anmodning til supportteamet.
.