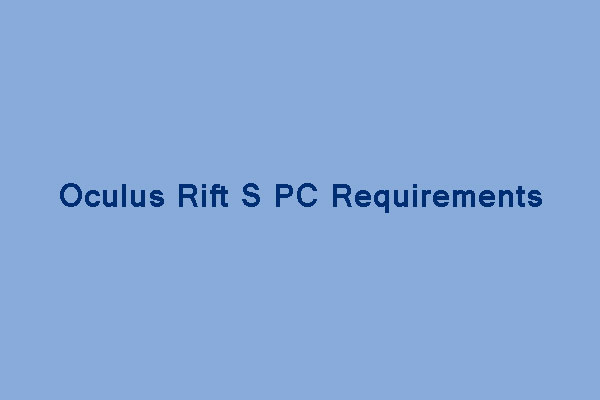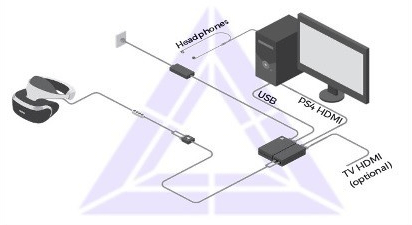Sådan forbindes PSVR til en pc, kan du bruge PSVR? ! Wizard Minitool Partition
Kan du bruge PSVR? & Hvordan man bruger PlayStation VR på pc
For at forbinde PSVR til pc’en har du brug for dit headset, en USB 3.0 kabel og et HDMI -kabel. Du skal tilslutte dit headset direkte til din pc. Hvis du ikke har en åben HDMI-forbindelse, kan du hente et HDMI-til-DisplayPort-kabel eller adapter og bruge det uden problemer.
Sådan forbindes PSVR til en pc
Ruben Circelli har været freelance -teknologiforfatter og redaktør siden 2014. Hans arbejde er vist på snesevis af steder, inklusive Komando.com, twinfinite og thegamer.
Opdateret den 30. august 2023
- J. Everette Light Career Center
. Hun arbejder ofte i produktion med indiefilmfirmaer.
I denne artikel
Spring til et afsnit
Hvad man skal vide
- Du har brug for din PSVR, Trinus PSVR, et HDMI -kabel og en USB 3.0 kabel til at forbinde det til din pc.
- Tilslut USB til en USB 3.0 port på din pc, og tilslut HDMI -kablet til din pc.
- Du kan bruge en HDMI-til-DisplayPort-adapter, hvis det er nødvendigt.
Denne artikel forklarer, hvordan man forbinder en PSVR til en pc. I modsætning til PC VR -headset som Oculus Rift eller Valve Index, kan du ikke blot forbinde din PSVR til en pc og begynde at spille spil. Når du følger vores trin nedenfor, kan du gøre det.
Sådan forbindes PSVR til pc
For at forbinde PSVR til pc’en har du brug for dit headset, en USB 3.0 kabel og et HDMI -kabel. Du skal tilslutte dit headset direkte til din pc. Hvis du ikke har en åben HDMI-forbindelse, kan du hente et HDMI-til-DisplayPort-kabel eller adapter og bruge det uden problemer.
- For at forbinde en PSVR til en pc, skal du mindst installere et stykke software. Vi bruger Trinus PSVR til denne artikel. . Download blot applikationen og følg instruktionerne på skærmen.
De fleste pc’er understøtter HDMI, så du har sandsynligvis en HDMI -port. .
USB 3.0 porte identificeres normalt af den blå farve på porten i modsætning til almindelige sorte USB -porte.
Fra Startmenu, Gå til Indstillinger >System >Skærm >Flere skærme. Sørg for, at headsettet er indstillet til Udvid disse skærme 1920 x 1080.
Er VR bedre på pc eller playstation?
På en PS4 oplever VR -oplevelser ikke signifikant fra deres pc -kolleger, men PSVR kører spil i lavere opløsninger og med lavere billedhastigheder end traditionelt findes på pc. Med lanceringen af PS5 er mange VR -spil blevet opdateret for at understøtte højere billedhastigheder og opløsninger end hvad der oprindeligt blev understøttet på PS4.
.
var denne side hjælpsom?
Tak for at lade os vide det!
Få de seneste teknologiske nyheder leveret hver dag
? & Hvordan man bruger PlayStation VR på pc!
PSVR er en enhed, der er specielt lavet af Sony til PlayStation 4 TV -spilkonsollen. ? PSVR på pc.
Kan du bruge PSVR på pc?
PlayStation VR (“PSVR” for kort) er en virtual reality head-monteret skærm udviklet af Sony Interactive Entertainment. Denne maskine er en enhed, der er specielt lavet af Sony til PlayStation 4 TV Game Console. Men nogle mennesker vil måske bruge PSVR på pc til at spille Steam VR -spil. .
Kan PS4 VR arbejde på pc? Ja, du kan tilslutte PSVR til pc for at spille spil, men du har brug for hjælp fra tredjepartssoftware som Trinus PSVR eller PSVRToolbox (et open source-projekt). Men inden du fortsætter, skal du gøre din pc er klar til.
For at bedømme, om din pc er VR klar, skal du henvise til kravene, der er anført af andre officielle PC VR -enheder som HTC Vive, Oculus Rift, HTC Cosmos, Valve Index osv. De minimale PSVCR -pc -krav kan være som følger:
- Video kort:NVIDIA GTX 1060 / AMD Radeon RX 480 eller større
- CPU:Intel i5-4590 / amd Ryzen 5 1500x eller større
- Hukommelse:8 GB RAM eller mere
- Videoudgang:DisplayPort 1..4
- USB -porte:1x USB 3.0 Port
- OS:Windows 10
? Oculus Rift S PC -krav
Dette indlæg introducerer Oculus Rift S PC -krav og viser dig, hvordan du kontrollerer, om din pc opfylder disse krav.
Sådan bruges PSVR på pc
I denne del vil jeg vise dig, hvordan du opretter PSVR på pc.
Trin 1: Gå til Trinus VR-webstedet for at downloade og installere Trinus PSVR, som er tredjepartssoftwareprogrammet, der tillader din computer og dit PSVR-headset at ‘tale’ til hinanden.
Trin 2: Tilslut PSVR til din pc som følger:
- Tilslut en HDMI -kabelind i PS4 HDMI -port På behandlingsenheden og tilslut derefter den anden ende af HDMI -kablet i en HDMI -port på din pc.
- Tilslut mikro-USB-ende af en USB til mikro-USB-kabel til behandlingsenheden og tilslut derefter USB -ende af kablet ind i en USB -port på din pc. .0 Hvis det overhovedet er muligt.
- Sæt PSVR-hovedmonteret skærm i behandlingsenheden, og sæt behandlingsenhedens strømkabel i en stikkontakt.
Trin 3: Konfigurer opløsningen som følger:
- . PC’en identificerer headsettet som en 2. skærmskærm.
- På pc’en skal du gå til Indstillinger >System >Skærm. Derefter under Flere skærme Sub overskrift, vælg Udvid disse skærme. Under Løsning, Vælg 1920 x 1080 og klik ansøge I henhold til denne beslutning kan PSVR køre fineste.
Trin 4: Konfigurer Trinus PSVR som følger:
- Højreklik på Trinus PSVR og vælg Kør som administrator.
- Klik .
- Klik på Hoved Tab> Udvid PSVR -display Display1 PSVR -tilstand dropdown -menu for at vælge Vr. Hvis du vil spille standard 2D -spil i VR, kan du vælge Filmetilstand.
- Klik Tildele knap ved siden af Nulstil visning For at binde en tast på dit tastatur for at nulstille din visning i PSVR. I modsætning til med PlayStation er der ikke noget kamera til at fange bevægelsesoplysninger, så pc’en kan (lejlighedsvis) få sporingen lidt forkert. Hvis du vil være i stand til at zoome, mens du er i spillet ved hjælp af dit musrullehjul, skal du sørge for afkrydsningsfeltet ved siden af Brug mushjulet er kontrolleret.
- Sørg for, at din PSVR er på en plan overflade, og klik Start For at begynde kalibrering.
- Kør damp som administrator og vælg Vr
- Klik Run Room Setup >Kun står >Næste >Kalibrercenter >Næste > og indtast din højde i tommer eller cm i højdefeltet. Klik derefter på Kalibrer gulvet Næste >Færdig.
- Hvis det lykkes, skal du se SteamVR-hjemmepop-up på din visning i split visning. Sørg derefter for, at vinduet er fremhævet og ramt Windows Key + Shift + højre pil At flytte vinduet til headsettet.
På denne måde kan du spille alle Steam VR -spil, der tilbyder tastatur- og musestøtte. Men du er muligvis ikke i stand til at bevæge dig rundt eller fysisk interagere med miljøet.
Om forfatteren
Linda har arbejdet som redaktør hos Minitool i 5 år. Hun er altid nysgerrig efter computerviden og lærer det vanvittigt. Hendes artikler er enkle og lette at forstå. Selv folk, der ikke forstår computeren, kan få noget. For øvrig er hendes specielle fokus diskstyring, datagendannelse og PDF -redigering.

:max_bytes(150000):strip_icc()/download-trinuspsvr-951499dfda6444d6932ed2268a94598d.jpg)
:max_bytes(150000):strip_icc()/windows-display-settings-d3d081fa99874fa9b17371dbe3defab2.jpg)